Aujourd’hui j’utilise un Raspberrry Pi comme routeur chez moi. Il me permet de me passer de la box internet et d’isoler les équipements de mon réseau avec des VLAN.
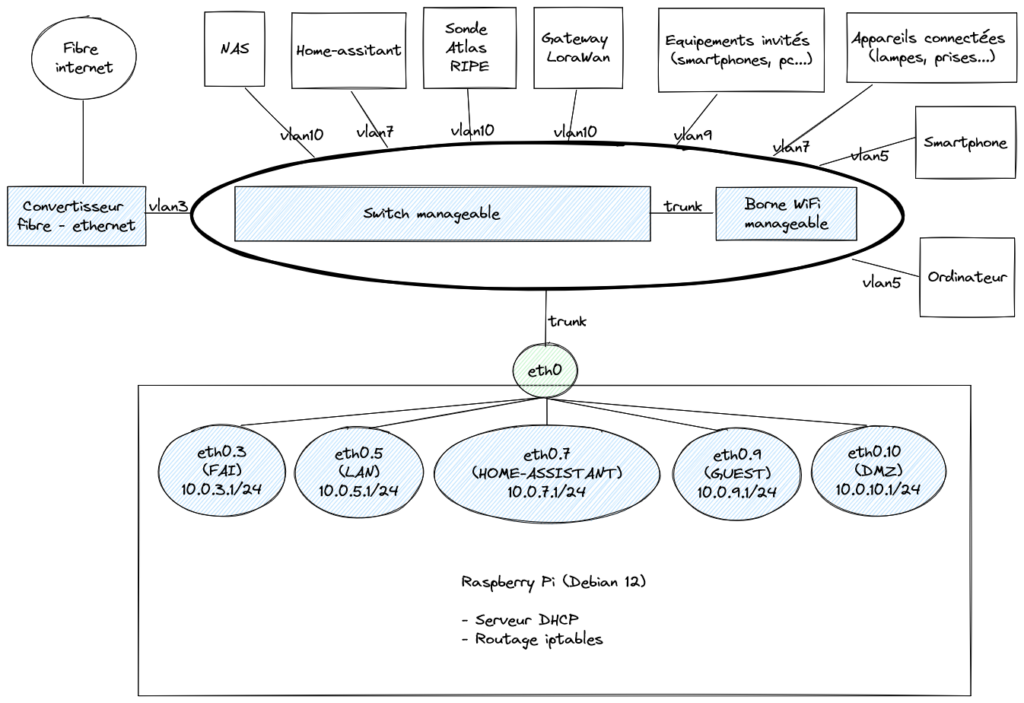
J’ai dans l’optique de rassembler différents services sur un seul hôte afin de réduire le nombre d’appareils, en commençant par Home-assistant et le système de routage/DHCP. Plus tard, ce sera d’autres service comme tvheadend qui permet de broadcaster la TNT reçue à mon domicile par une clé USB vers un serveur multimédia Jellyfin dans le cloud.
Quel hyperviseur sous Raspberry Pi ?
Pour cela, je me suis penché sur docker, mais cela ne me satisfait pas entièrement à cause des contraintes au niveau réseau qui sont souvent mal documenté ou géré par les mainteneurs des images. Proxmox était pour moi le candidat idéal, mais non supporté sur ARM64. Je me suis donc tourné vers LXC qui est la couche de conteneurisation utilisé par Proxmox. A noter que LXD convient également, il s’agit d’une implémentation plus évoluée de LXC, mais la direction de l’éditeur LXD me semble floue et incertaine et ne l’ai donc pas utilisé.
Un réseau simple
Un point important dans l’architecture est que je veux avoir accès aux différentes couches et d’une façon la plus naturelle possible, c’est à dire se rapprochant d’une architecture matérielle. Je trouve cela beaucoup plus facile à se le représenter et à l’exploiter, surtout si je dois y intervenir rarement.
Je veux par exemple, me connecter en SSH sur le RaspberryPi et rebondir en SSH sur différents containers. Et bien sachez que ce n’est pas possible naturellement sous docker ou LXC, il vous faudra créer une interface macvlan pour chaque container sur vôtre hôtes. Ça me parait beaucoup et ajoute une complexité à l’architecture que je ne veux pas.
Solution
La solution que j’ai trouvé est de se baser sur des interfaces bridges. Ainsi, les containers sont capables de communiquer avec l’extérieur mais surtout avec l’hôte.
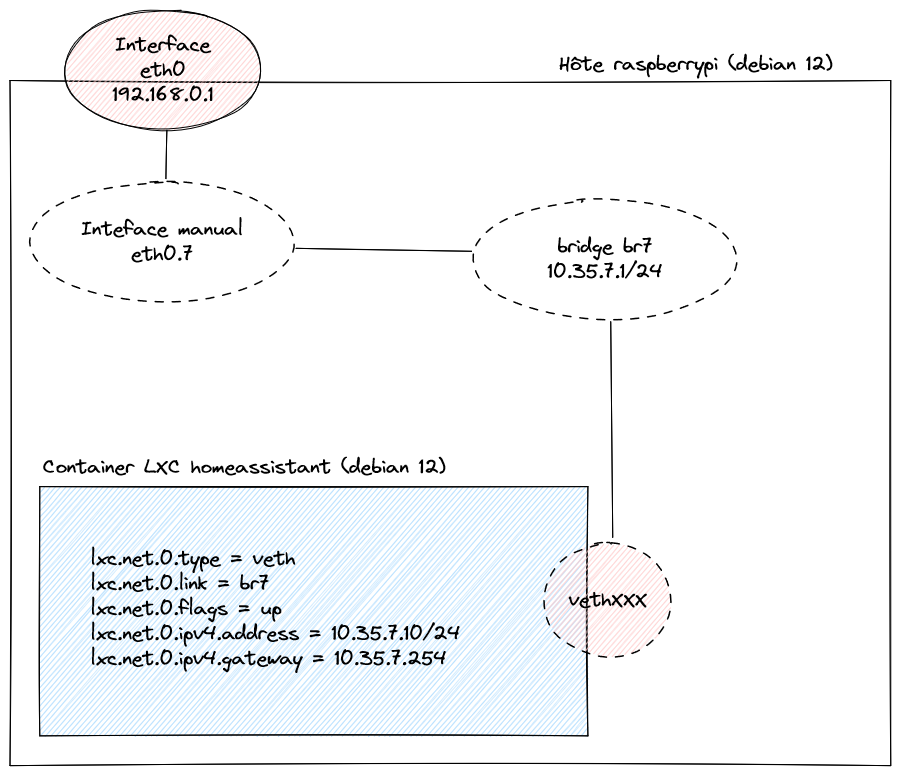
Voici la configuration réseau du Raspberry Pi. Avec ceci, vous pourrez utiliser les liens habituels VETH avec LXC.
# /etc/network/interfaces.d/eth0
auto eth0
iface eth0 inet static
address 192.168.0.1/24
# /etc/network/interfaces.d/br7
auto eth0.7
iface eth0.7 inet manual
auto br7
iface br7 inet static
bridge_ports eth0.7
bridge_fd 0
bridge_maxwait 120
address 10.35.7.1/24
Note : eth0.7 est une syntaxe qui vous permet d’avoir une interface qui ne communiquera qu’avec le traffic tagué VLAN 7. (Au même titre que eth0:1 vous permet d’avoir une nouvelle interface alias de eth0)